How to Update Windows 7 Without Losing Data
Windows 7 offers a little-known possibility that allows you to perform a complete reinstallation of the operating system without erasing the data. This is a mechanism that, in practice, can be considered as an update procedure but which allows you to reinstall Windows 7 without losing data and programs.
Before reinstalling Windows 7 in the way presented in this article, it is good to check that you have a complete backup of the hard drive contents.
Also, you may want to first attempt the following, often resolving, actions:
– Retrieve a previous restore point ( What to do if Windows does not start or shut down properly ).
– Restore the last Windows configuration recognized as working (press the F8 key at system startup and choose the item Last known good configuration ).
– If blue screens appear, we suggest using the WhoCrashed application and, in any case, reading the following articles: Blue screen in Windows: what can cause it to appear.
– Always try at least one system boot in safe mode because this tool often allows you to repair and replace system files that are found to be damaged.
Reinstall Windows 7 without losing data
If you want to try reinstalling Windows 7 without losing your data and programs, there is a simple workaround.
Before starting, you need to have the installation DVD or a bootable USB stick with the Windows 7 installation media contents. This support must be updated to the version of the Service Pack installed on the system in use.
Service Pack 1 is the latest update package for Windows 7 that everyone should have installed by now.
To verify its presence on your system, just use the key combination Windows Key + Pause / Interrupt or right-click on the Computer icon and select Properties.
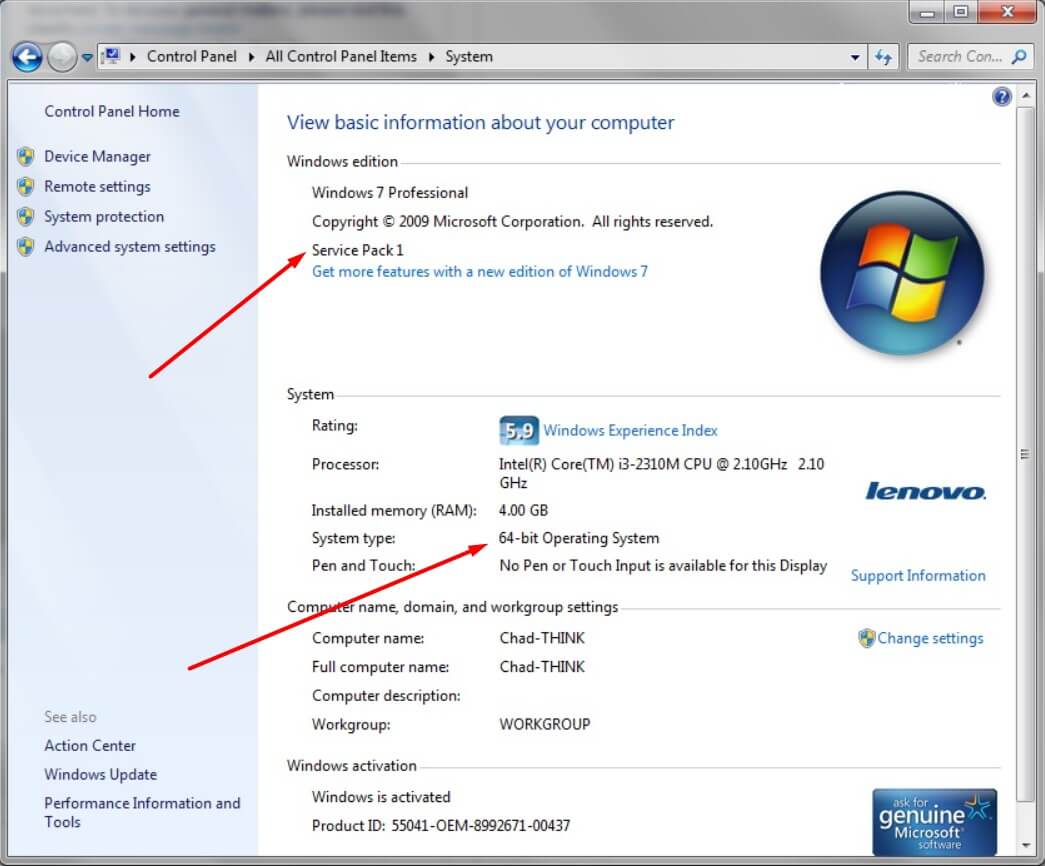
It is good to check the Windows 7 edition installed in the same window and if the version is 32 or 64 bit.
Suppose you do not have an installation media updated to Service Pack 1. In that case, you can download Windows 7, but taking care to delete the ei.cfg file contained in the ISO file.
By removing this file from the Windows 7 ISO image, you will enable installing any edition of the operating system, including Starter, Home Basic, Home Premium, Professional, and Ultimate.
You will then need to make sure that you have the Product Key associated with your current Windows 7 installation available. This key is usually visible on a label affixed to the computer's side or on the back for notebooks.
In any case, free programs such as Speccy or ProduKey by Nir Sofer can be used to instantly detect the Product Key of the copy of Windows 7 installed on the system.
Do not try to indicate a different ProductKey: at the end of the procedure, Windows 7 would not work correctly.
Finally, for the Windows 7 update and reinstallation procedure to start correctly, it is essential to have at least 16 GB of free disk space.
What will happen after reinstalling Windows 7?
After reinstalling Windows 7 as an update, no personal user data will be deleted (documents, e-mails, settings, drivers, previously installed programs). However, all updates after Service Pack 1 will be automatically deleted (you will have to reinstall them), and Internet Explorer will revert to the old 8.0 release.
The procedure for reinstalling Windows 7 in practice
To start the reinstallation of Windows 7 without losing data and programs, simply insert the Windows 7 installation DVD, double-click the setup.exe file then click Install.
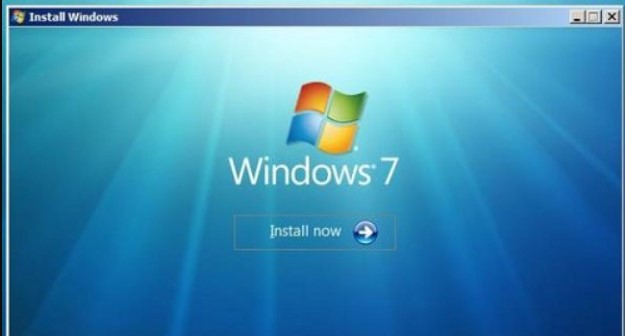
As soon as the following screen appears, you will have to click on Go to the Internet to download the latest installation updates.
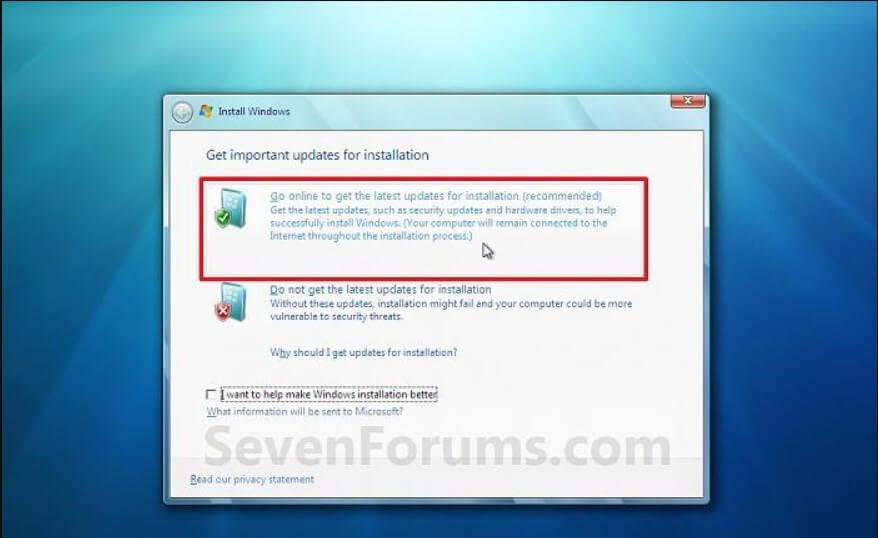
Next, you will need to take care to select the same edition of Windows 7 that is installed on your system.
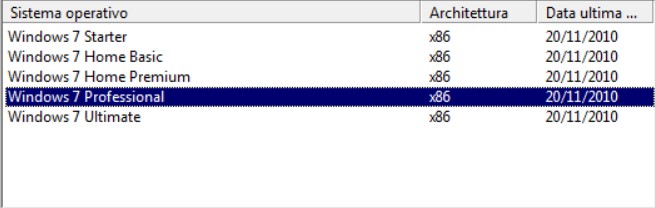
After accepting the license agreement, click Update and wait for the reinstallation of Windows 7 to begin.
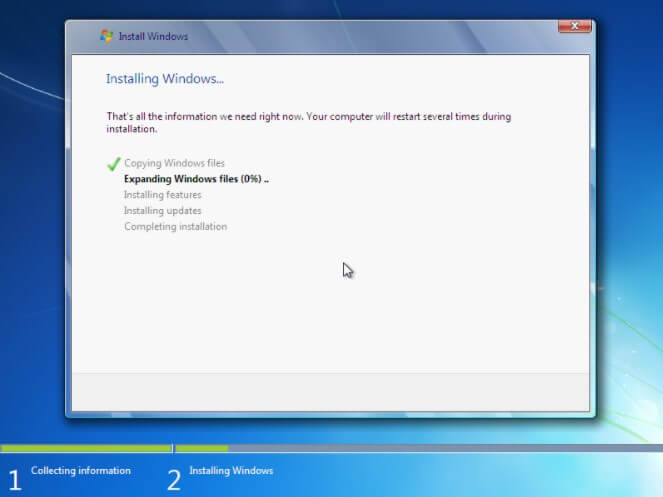
Windows 7 will be completely reinstalled without removing user settings, files, and programs.
At the end of the procedure, you will need to enter the product key for the copy of Windows 7 installed on your system and consent to the automatic installation of updates.
As the last step, a message may appear informing you that the Microsoft .NET Framework package needs to be repaired. The repair procedure could take about ten minutes and require a system restart.
At this point, Windows 7 should be functional again. You can then proceed to check the Windows Update configuration settings and request the installation of available updates.

A tech-savvy writer with a knack for finding the latest technology in the market, this is what describes John Carter. With more than 8 years of experience as a journalist, John graduated as an engineer and ventured soon into the world of online journalism. His interest includes gadget reviews, decoding OS errors, hunting information on the latest technology, and so on.
How to Update Windows 7 Without Losing Data
Source: https://techsmartest.com/reinstall-windows-7-without-losing-data-and-programs/